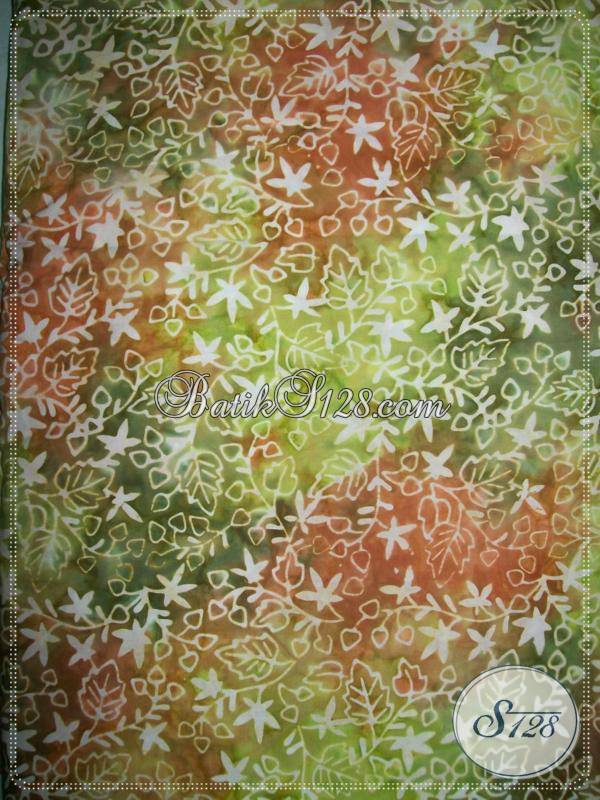Cobalah Anda mulai menjelajahi
aplikasi Control Panel dan temukan beberapa teknik yang bermanfaat. Dan masih ada lagi aplikasi Command Line pada folder Windows System32. Tapi, tidak ada satupun yang bisa menandingi Registry.
Registry dilengkapi dengan berbagai pengaturan yang bermanfaat untuk meningkatkan kinerja, memperbaiki lubang keamanan, dan bahkan mengubah basis fundamental Windows untuk bekerja lebih baik. Walaupun terlihat sangat canggih, Anda tetap perlu untuk berhati-hati dalam menggunakannya karena bukan hanya fitur yang membantu tetapi juga banyak perangkap.
Jika tidak berhati-hati, Anda justru malah menambahkan masalah dari pada memecahkannya. Untuk itu, di bawah ini terdapat 20 hack yang bisa Anda coba untuk membuat PC Anda menjadi lebih baik. Selamat mencoba!!
Seseorang yang tidak diinginkan bisa dengan mudah mengambil data Anda dengan USB apabila ia berhasil mengakses PC Anda secara fisik. Jika Anda menggunakan Windows XP2 atau versi sesudahnya, ada sebuah cara sederhana untuk mencegahnya.
Masuk ke “HKLM\SYSTEM\CurrentControlSet\Control\StorageDevi cePolicies”, buatlah sebuah nilai DWORD yang disebut “WriteProtect” dan atur pada nilai “1″. Anda akan bisa
membaca drive USB, tetapi tidak bisa memindahkan data ke dalamnya lagi.
Kendali Akun Pengguna milik Vista sangat sering memunculkan peringatan-peringatan yang akhirnya dimatikan oleh para pengguna. Tapi, kadang justru membuat mereka kelewatan fitur-fitur yang bermanfaat seperti mode perlindungan untuk IE. Anda bisa mengendalikannya dengan cara menonaktifkan peringatan bagi administrator, jadi Anda tidak perlu terganggu, namun UAC tetap bekerja pada latar belakang dan Anda masih bisa mendapatkan fitur-fiturnya.
Untuk melakukan ini, masuk ke “HKLM\Software\Microsoft\Windows\CurrentVersion\Po licies\System\ConsentPromptBehaviorAdmin”, dan atur nilainya menjadi “0″. Untuk mengembalikannya ke kondisi normal, atur nilainya menjadi “2″.
3. Ubah Pemilik
Instalasikan Windows pada PC dan Anda pasti akan diminta untuk memasukan nama, yang kemudian akan disimpan sebagai pemilik yang terdaftar (jalankan WinVer untuk melihat ini pada sistem Anda). Jika Anda membeli sebuah komputer bekas, mungkin Anda ingin mengganti nama pemiliknya dengan nama sendiri. Hmm..tak ada cara lain selain dengan Registry.
br>Masuk ke dalam “HKLM\SOFTWARE\Microsoft\WindowsNT\CurrentVers ion” dan akan melihat dua kalimat “RegisteredOwner” dan “RegisteredOrganization”. Klik ganda pada keduanya untuk mengganti.
4. Mengurutkan File dengan Benar
Mengurutkan nama file pada Explorer bisa menjadi suatu masalah. Pengaturan awal, ia akan menempatkan “File_v2.txt” sebelum “File_v15.txt”, dan itu bukanlah urutan ASCII, tetapi terlihat lebih masuk akal. Tetapi, bagaimana jika “v” merujuk kepada nomor versi, dan seharusnya “File_v15.txt” di urutan terdahulu? Pada saat ini, sistem awal Explorer tidak bisa bekerja sama sekali.
Untuk mengembalikan pengurutan berdasarkan ASCII yang biasa, masuk ke “HKLM\Software\Microsoft\Windows\CurrentVersion\Po licies\Explorer”, buatlah nilai DWORD yang disebut “NoStrCmpLogical” dan atur nilainya menjadi “1″. Hapus kode tersebut jika ingin kembali ke kondisi awal Explorer yang standar.
5. Troubleshoot Startup
Jika Windows membutuhkan waktu yang terlalu lama untuk start up maupun shut down, kemungkinan ia sedang memiliki maslah. Untuk mengetahui apa yang sedang terjadi kembali masuk “HKLM\SOFTWARE\Microsoft\Windows\CurrentVersion\Po licies\System”, buatlah sebuah nilai DWORD yang disebut “verbosestatus” dan atur nilainya menjadi “1″. Restart PC Anda dan Windows akan memberitahu Anda apa yang sedang terjadi.
6. Mengatur Tipe-Tipe Folder
Explorer milik Vista akan secara cerdas memilih tipe folder Anda berdasarkan isinya. Tetapi, hal ini berarti folder download Anda akan berubah menjadi folder musik jika Anda mengunduh beberapa MP3. Untuk memperbaiki ini, masuk ke dalam “HCU\Software\Classes\LocalSettings\Software\Micro soft\Windows\Shelf”, hapus subkey “Bags” dan buat yang baru pada lokasi yang sama.
Buatlah kunci bernama “AllFolders” di bawah Bags, dan kunci lain bernama “Shell” di bawahnya lagi. Kemudian klik padanya untuk membuka “HCU\Software\Classes\LocalSettings\Software\Micro soft\Windows\Shell\Bags\AllFolders\Shell”. Klik kanan pada bagian kanan panel, pilih “New | String Value” dan namakan ini “FolderType”. Kemudian, klik ganda pada FolderType dan atur nilainya menjadi “NotSpecified”. Anda masih bisa mengubah tipe folder, tapi Vista tidak akan mengubahnya secara otomatis. (Jika Anda membutuhkan bantuan, silakan
klik di sini)
7. Enkripsi dengan Mudah
Beberapa versi Windows memungkinkan Anda untuk mengenkripsi file, walaupun prosesnya agak aneh. Anda harus mengklik-kanan pada file, pilih “properties”, tekan tombol “Advanced, cek “Encrypt contents to secure data”, dan tekan “OK” sebanyak 2x.
Untuk cara yang lebih sederhana, masuk ke “HKLM\SOFTWARE\Microsoft\Windows\Current\Version\E xplorer\Advanced” buat DWORD yang bernama “EncryptionContextMenu” dan atur nilainya menjadi “1″. Sekarang Anda cukup hanya mengklik-kanan pada file dan pilih “Encrypt”.
8. Akses Folder dengan Cepat
Akses folder dengan cepat dengan memunculkannya pada Start Menu, Ketik “REGEDIT” pada “Run”, masuk ke “HKCR\Folder\shellex\ContextMenuHandlers”, klik-kanan “ContextMenuHandlers” dan klik “New | Key”.
Ketik ” dan tekan [Enter]. Sekarang, tahan [Shift], klik-kanan pada sebuah folder, dan pilih “Pin to Start Menu”.
9. Percepat Waktu Peng-Kopian
Vista memberikan prioritas yang tinggi untuk soundcard Anda, jadi Anda butuh untuk mendapatkan audio yang bebas dari masalah tanpa peduli apa yang PC Anda sedang proses. Karena hal tersebut bisa memperlambat proses pengkopian pada jaringan.
Untuk memperbaikinya, masuk ke “HKLM\SOFTWARE\Microsoft\WindowsNT\CurrentVersion\ Multimedia\SystemProfile”. Coba atur “NetworkThrottlingIndex” menjadi lebih 10 50 atau 60 sudah cukup efektif, kemudian reboot dan uji kecepatan jaringan Anda. Untuk informasi lebih,
klik di sini.
Jika Explorer tidak lagi menampilkan DVD drive Anda, masuk ke “HKLM\System\CurrentControlSet\Control\Class\” dan hapus pengaturan “UpperFilters” atau “LowerFilters”. Tips ini biasanya bekerja, tapi kadang bisa gagal jika memang aplikasi bersangkutan sudah bermasalah dari awalnya. Jika program berhenti bekerja, coba lihat apakah terdapat update, kemudian reinstall.
Klik-kanan saja pada desktop Windows Vista tidak cukup untuk membawa Anda langsung kepada menu pengaturan tampilan. Windows 7 sudah dipersiapkan untuk memperbaiki hal ini. Tapi, untuk sementara Anda bisa melakukannya dengan masuk ke “HKCR\Directory\Background\Shell”, klik-kanan “Shell”, pilih “New | Key” dan namakan “Display Settings”.
Klik-ganda “(Default)” oada bagian kanan panel dan masukkan “Display Settings” pada kotak Value Data. Sekarang, klik-kanan “Display Settings” pada bagian kiri panel, pilih “New | Key” kembali, dan namakan fungsi ini sebagai “command”.
Klik-ganda pada nilai Default fungsi-fungsi baru tersebut dan masukkan teks berikut ini: “rundll32 shell32.dll,Control_RunDLL DESK.CPL,@0,3″. Klik “OK” dan klik-kanan pada desktop untuk melihat opsi pengaturan tampilan yang baru.
12. Multiple Live Messenger Log-In
Biasanya, Windows Live Messenger (WLM) hanya memungkinkan Anda untuk masuk ke dalam satu akun saja pada satu waktu tertentu. Untuk membuatnya menjadi lebih dari satu, masuk ke “HKLM\Software\Microsoft\WindowsLive\Messenger “, buat nilai DWORD yang bernama “Multiple Instances” dan atur nilainya menjadi “1″. Untuk mengembalikan ke kondisi semula, cukup hapus nilai tersebut.
13. Bersihkan Menu-Menu
Anda telah meng-unsinstall sebuah aplikasi, tapi ia malah meninggalkan Anda sebuah cinderamata berupa ikon-ikon yang tidak berguna. Untuk memperbaiki ini, masuk ke “HKCR\*” dan “HKCR\Directory”. Perlebar panelnya, kemudian pilih “shellex\ContextMenuHandlers” dan lihat berbagai tombol di bawahnya yang berhubungan dengan perintah yang tidak Anda inginkan.
Pada PC, fungsi “HKCR\*\shellex\ContextMenuHandlers\7-Zip” berhubungangan dengan menu konteks 7-Zip, sebagai contohnya, untuk menghapusnya, klik “Delete” pada bagian kiri panel. Tapi hati-hati, sebaiknya Anda hanya menghapus jika sudah 100% yakin pada menu yang tepat.
Fitur NTCBACKUP milik Windows XP meningkatkan kinerjanya dengan mempertahankan daftar file sistem yang ia tahu kalau Anda tidak akan mungkin ingin membuat back-upnya. Tambahkan file dan folder yang Anda inginkan sendiri dan dapatkan hasil yang lebih baik lagi.
Lihat daftarnya pada “HKLM\SYSTEM\CurrentControlSet\Control\BackupResto re\FileNotToBackup”.
15. Ubah Folder Instalasi Default
Kebanyakan instalasi default adalah folder Program Files, tapi jika Anda ingin menggantinya, masuk ke “HKLM\SOFTWARE\Microsoft\Windows\CurrentVersio n”, ubah “ProgramFilesDir” menjadi folder pilihan Anda dan reboot
16. Mengubah Nama Drive
Menambahkan sebuah pembaca kartu memori dan Explorer akan sering kali menghentikan folder komputer yang memiliki nama drive yang mirip. (”Removable Drive D: “, “Removable Drive E: “, dan seterusnya), membuatnya menjadi susah untuk membedakannya.
Anda bisa mengatasinya dengan “HKLM\SOFTWARE\Microsoft\Windows\CurrentVersion\Ex plorer”. Buatlah tombol dengan huruf dari drive (sebagai contoh “G”), dan di dalamnya buatlah lagi tombol baru yang bernama “DefaultLabel”. Klik-ganda pada tempat memasukkan nilainya, berilah nama “CompactFlash” (atau apapun sesuka Anda), dan klik “OK”. Restart Explorer atau tekan [F5] dan lihat perubahannya. Drive G: akan terbaca sebagai “CompactFlash (G “.
17. Wipe the Page File
Windows menyimpan memori halaman-halaman pada file paging selama Anda bekerja. Semuanya terdengar baik, sampai seseorang berhasil mengakses sistem Anda, menemukan file-file tersebut, dan menambahkan atau justru mengurangi sesuatu yang tidak Anda inginkan.
Untuk mengatasinya, masuk ke “HKLM\SYSTEM\CurrentControlSet\Control\SessionMana ger\MemoryManagement”, atur nilai “ClearPageFileAtShutdown” menjadi 1 dan reboot. Windows akan menghapus semua file halaman ketika ia dimatikan. Memang memperpanjang durasi dan proses, tapi meningkatkan keamanan.
18. Crash on Cue
Layar biru crash biasanya membawa kabar buruk, tetapi kadang Anda mungkin ingin memunculkannya untuk menguji laporan eror Windows misalnya. Ternyata trik Registry bisa membantu Anda bahkan untuk hal yang satu ini.
Masuk ke “HKLM\SYSTEM\CurrentControlSet\Services\i8042prt\P arameters”, buat DWORD bernama “CrashOnCtrlScroll” dan atur nilainya menjadi 1. Reboot komputer Anda, dan untuk meng-crash cukup tahan [Ctrl] kanan dan tekan [Scroll Lock] dua kali. Setelah selesai, pastikan Anda segera menghapus perintah tersebut.
19. Save CPU Time
Sebuah PC standar biasanya memiliki beberapa program yang ingin menggunakan kapasitas prosesor pada saat yang bersamaan, dan Windows akan mengalokasi setiap periode dari CPU time sebuah “quantum” sebuah berpindah ke program yang berikutnya. Secara default, biasanya ini sangat pendek, sehingga PC akan menjadi responsif, tapi terkadang hal ini berarti Windows akan membuat waktu untuk berpindah di antara proses-proses tersebut.
Solusinya? Anda bisa mencoba apa yang Windows Server lakukan. Atur sistem untuk menggunakan quantem yang lebih lama. Atur “HKLM\SYSTEM\CurrentControlSet\Control\PriorityCon trol\Win32PrioritySepartion” menjadi 16 (hex).
Quantum yang lebih lama berarti pergantian yang lebih sedikit di antara program jadi lebih sedikit waktu yang terbuang. Anda bisa memperhatikan kalau lag pada game atau pemutaran video akan menjadi lebih halus. Tapi, jika Anda menemukan masalah lainnya, cukup kembalikan nilai Win32PrioritySeparation menjadi nilai orisinilnya yaitu 26.
20. Non-aktifkan AutoRun
Fitur AutoRun milik Windows merupakan salah satu risiko keamanan yang berpotensi karena ia menjalankan kode secara otomatis ketika Anda menyambungkan alat yang bersifat removable ke dalam PC. Jika memang, hal tersebut bisa diatur secara manual saja, maka akan lebih aman untuk mematikan fitur tersebut.
Pada beberapa sistem, hal tersebut hanya bisa dilakukan melalui Registry. Masuklah ke “HKLM\SOFTWARE\Microsoft\WindowsNT\CurrentVersion\ IniFileMapping” dan buat tombol yang bernama “Autorun.inf”.
Kemudian, klik-ganda pada nilai defaultnya dan masukkan “@SYS:doesNotExist”. Kemudian hapus “HKCU\Software\Microsoft\Windows\CurrentVersion\Ex plorer\MountPoints2″. Sekarang, Windows tidak lagi menjalankan kode apapun pada CD, DVD, atau portable drive secara otomatis. Anda harus menjalankannya secara manual.
Hotspot area kini telah menjamur dan menjadi populer di kalangan netter netter Indonesia. Bagi anda pemilik laptop pasti sudah pernah mencoba berinternet dengan menggunakan hotspot di berbagai hotspot area. Menggunakan hotspot memang relatif mudah dan murah..bahkan tidak jarang kini banyak area hotspot yang bisa kita nikmati secara gratis.
Namun sayangnya, pada kondisi kondisi tertentu, kita tidak bisa menikmati suasana hotspot tersebut. Misalkan saja saat berada di rumah teman yang menggunakan koneksi ADSL / kabel, di hotel yang menggunakan ethernet connection dsb. Namun jangan khawatir, bagi anda yang memiliki laptop dengan sistem operasi windows 7, anda bisa membangun jaringan hotspot hanya bermodalkan koneksi internet dan laptop anda.
Dengan begitu, cukup laptop anda saja yang terkoneksi dengan internet (ethernet connection / kabel internet) dan teman teman anda yang lainnya bisa ikut menikmati akses internet tersebut melalui jaringan hotspot yang anda buat. Intinya..anda akan menyulap laptop anda menjadi wireless access point supaya laptop teman- teman anda yang lain bisa berinternet jika bergabung dengan network anda

tertarik ??? berikut ini saya berikan langkah langkahnya :
2. Buka connectify dari icon yang ada di taskbar
Buka Connectify dari Taskbar Icon
3. Isikan nama WiFi network, password access, kemudian tentukan jenis koneksi yang ingin anda gunakan untuk berbagi (support LAN, VirtualBox Host Only, Wireless Network, serta tanpa internet sharing). Setelah itu klik start hotspot.
Isi nama hotspot terserah anda
4. Setelah itu program tersebut akan bekerja dan silahkan mengkoneksikan komputer / laptop lainnya ke laptop anda.
Connectify berhasil bekerja
perlu dicatat bahwa connectify hanya bisa diinstall dan bekerja di laptop dengan sistem operasi windows 7, namun komputer dengan sistem operasi apapun bisa terhubung dengan jaringan tersebut. Sebagai contoh, kita menghubungkan laptop bersistem operasi windows XP ke jaringan hotspot yang dibuat dengan connectify di laptop bersistem windows 7 :
1. buka wireless network
2. Pilih network yang sudah dibuat tadi
3. masukkan password dan klik connect
4. laptop yang bersistem operasi windows XP sudah terkoneksi ke jaringan hotspot yang dibuat oleh laptop windows 7 dengan connectify.
semua laptop teman teman anda bisa terkoneksi dan anda bisa mulai berinternet bersama teman teman hanya dari 1 koneksi internet kabel saja

, mudah sekali bukan??

semoga tips ini bermanfaat.
















.jpg)